En este blog continuamos con la parte de comandos referentes a los archivos, así que sigamos aprendiendo acerca de los maravillosos y geniales comandos Linux.
El
cajón de los comandos Linux es una guía de referencia rápida para todos
los usuarios Linux que desean aprender los comandos de este gran SO.
Los comandos se dividen en 15 categorías, lo cual nos permite tener un
mayor entendimiento acerca de que comando utilizar en una específica
situación. El agradecimiento total al creador de esta guía +Bobbin Zachariah.
Esta
guía puede ser utilizada ya sea para usuarios nuevos o avanzados,
proveyendo el mejor esfuerzo para dar a conocer los comandos Linux más
relevantes.
Así que empecemos con la 5ª parte de los comandos referentes a los archivos.
$ cat
En los sistemas operativos UN*X la mayoría de los archivos de configuración, incluso los shell scripts están en formato de archivo de texto, es por eso que tenemos gran número de editores de texto en Linux. Cuando solo queremos ver el contenido de los archivos, podemos utilizar un simple comando llamado cat.
Desde la página del manual de cat dice:
Desde la página del manual de cat dice:
Cat es un comando para concatenar archivos e imprimir la salida estándar.
El comando cat está incorporado por defecto en los sistemas *nix.
Veamos como usarlo.
1. Ver el contenido del archivo.
Esta es la forma más fácil de usar cat solo tenemos que escribir "cat nombre_archivo".
2. Poner número de línea.
Al leer un archivo de configuración pueda que tengamos un archivo de configuración largo, será más fácil si podemos poner números al inicio de las líneas del archivo. Utilizamos el parámetro -n para hacerlo.
Al leer un archivo de configuración pueda que tengamos un archivo de configuración largo, será más fácil si podemos poner números al inicio de las líneas del archivo. Utilizamos el parámetro -n para hacerlo.
3. Que la lineas en blanco no tengan número.
Similar con el parámetro -n, la opción -b nos dará los números al inicio de cada línea del archivo; la única diferencia es que los números no están sobre las líneas en blanco.
Similar con el parámetro -n, la opción -b nos dará los números al inicio de cada línea del archivo; la única diferencia es que los números no están sobre las líneas en blanco.
4. Evitar el espacio en blanco múltiple. Con el parámetro -s las múltiples líneas en blanco en el archivo, no serán más de 1 línea en blanco.
5. Mostrar las pestañas.
Es posible que necesitemos saber donde están las pestañas en un archivo de texto. Si no lo sabemos, podemos utilizar el parámetro -T. Las pestañas estarán representadas por los caracteres ^ |.
Es posible que necesitemos saber donde están las pestañas en un archivo de texto. Si no lo sabemos, podemos utilizar el parámetro -T. Las pestañas estarán representadas por los caracteres ^ |.
6. Mostrar el final de las líneas.
La opción -E mostrará el carácter $ al final de cada línea. Veamos un ejemplo:
7. Mostrar Todo.
Si deseamos combinar los parámetros -T y -E, podemos usar la opción -A.
Si deseamos combinar los parámetros -T y -E, podemos usar la opción -A.
8. Ver el contenido por página.
Cuando el archivo es muy grande y no cabe en la pantalla, podemos combinar cat con otro comando para que sea presentada por página, utilizamos el símbolo de barra vertical ( | ) para combinarlos.
La diferencia entre menos y más es que podemos desplazarnos hacia arriba y movernos hacia abajo con menos comandos usando las teclas RePág y AvPág, mientras que para movernos hacia abajo solamente utilizamos la barra del espaciador.
9. Ver el contenido de 2 archivos.
Digamos que tenemos 2 archivos de texto denominados Li-khriss y Jessy que se encuentran en la carpeta li-khriss/. Cada uno de los archivos contiene:
Li-khriss: Tutoriales de Linux. Gimp y Windows.
Jessy: Mis Blogs de informática, comando Cat.
Y si queremos ver los 2 archivos a la vez, lo hacemos de esta manera:
Cuando el archivo es muy grande y no cabe en la pantalla, podemos combinar cat con otro comando para que sea presentada por página, utilizamos el símbolo de barra vertical ( | ) para combinarlos.
La diferencia entre menos y más es que podemos desplazarnos hacia arriba y movernos hacia abajo con menos comandos usando las teclas RePág y AvPág, mientras que para movernos hacia abajo solamente utilizamos la barra del espaciador.
9. Ver el contenido de 2 archivos.
Digamos que tenemos 2 archivos de texto denominados Li-khriss y Jessy que se encuentran en la carpeta li-khriss/. Cada uno de los archivos contiene:
Li-khriss: Tutoriales de Linux. Gimp y Windows.
Jessy: Mis Blogs de informática, comando Cat.
Y si queremos ver los 2 archivos a la vez, lo hacemos de esta manera:
10. Ordenando archivos.
Una vez más, podemos combinar cat con otro comando para hacer una salida personalizada, si deseamos ordenar el archivo por orden alfabético, lo hacemos con el comando sort. Veamos un ejemplo:
11. Redirigir la salida estándar.
También podemos redirigir la salida a la pantalla o en otro archivo, solo tenemos que utilizar el símbolo > (mayor que) si deseamos redirigir la salida a un archivo.
El comando anterior creará un archivo llamado Jessy2 que tiene el mismo contenido como el que está ubicado en /home/li-khriss/Jessy
12. Creación de un nuevo archivo
Hay algunas maneras de crear un archivo de texto en *nix, una de ellas es el uso de comando cat.
Hay algunas maneras de crear un archivo de texto en *nix, una de ellas es el uso de comando cat.
Cuando escribimos cat > Sistemas, se creará un archivo llamado Sistemas. A continuación podremos ver una línea en blanco debajo del comando cat, podemos escribir el contenido que queramos, por ejemplo escribimos Linux, Unix, Windows y MacOS; cuando terminemos, presionamos Ctrl-D para guardar el contenido y la salida del comando cat. Veremos que un archivo llamado Sistemas se crea en la carpeta actual con el contenido que le agregamos antes.
13. Anexar el contenido del archivo.
Si usamos el símbolo > dos veces, significa que el contenido del primer archivo se agregará al segundo archivo. Veamos el ejemplo:
El segundo comando nos mostrará esta salida.
14. Redirigir la entrada estándar.
También podemos redirigir la entrada estándar usando el símbolo < (menor que).
También podemos redirigir la entrada estándar usando el símbolo < (menor que).
El comando anterior significa que /home/li-khriss/Sistemas será una entrada para el comando cat. La salida será como se muestra en la imagen.
Para hacerlo más claro, veamos otro ejemplo:
Este comando se leerá: tipo de contenido del archivo /home/li-khriss/Sistemas luego imprimirá la salida archivo Sistemas-sort
Así que la salida del archivo Sistemas-sort será así:
Esto no es realmente un ejemplo de comando cat, sino que se relaciona tac que es el inverso del cat. Como se puede imaginar, tac sólo mostrará el contenido de un archivo en orden inverso (las ultimas líneas del archivo se muestran en primer lugar). Por ejemplo, el archivo /home /li-khriss/Sistemas se está mostrando a la inversa como podemos ver en la siguiente imagen:
Precaución con el comando cat.
Debemos tener mucho cuidado con cualquier comando que estemos utilizando sobre todo si no estamos muy familiarizados con ellos o no conocemos que cambios podrían hacer en nuestro sistema.
Incluso el comando cat parece muy simple, pero hemos visto gran cantidad de usuarios Linux haciendo sobreescritura de archivos muy importantes a la hora de usar este comando. Debemos asegurarnos que el nombre del archivo que estamos creando NO coincide con el nombre de un archivo existente. Si vamos a añadir información a otro archivo, asegurarnos de utilizar ">>" y NO ">".
Ya que con este comando estaríamos sobreescribiendo sobre alguna determinada partición de nuestro sistema.
Conclusión:
Estos son algunos ejemplos sobre el funcionamiento y uso del día a día del comando cat. Como es costumbre podemos escribir man cat para mostrar su manual y explorar con mas detalle este comando.
Estos son algunos ejemplos sobre el funcionamiento y uso del día a día del comando cat. Como es costumbre podemos escribir man cat para mostrar su manual y explorar con mas detalle este comando.
Saludos especiales a tod@s espero este aporte pueda ser de ayuda. Si les fue útil compartan y comenten.






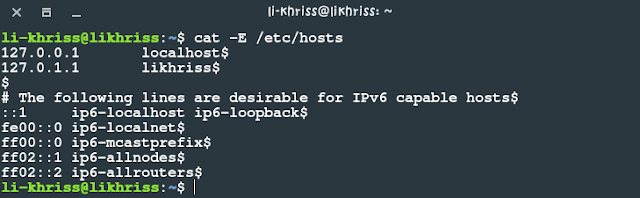












No comments:
Post a Comment